이 문서는 가리사니 개발자 포럼에 올렸던 글의 백업 파일입니다. 오래된 문서가 많아 현재 상황과 맞지 않을 수 있습니다.
이글의 출처는 다음과 같습니다. [허가됨] http://blog.naver.com/PostView.nhn?blogId=bulletlib&logNo=220595860672&redirect=Dlog
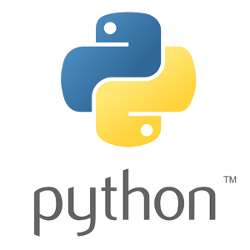
0. 파이썬 설치 및 개발 환경 설정
파이썬 버전: 파이썬2 개발 환경: Sublime Text 3
https://www.python.org/
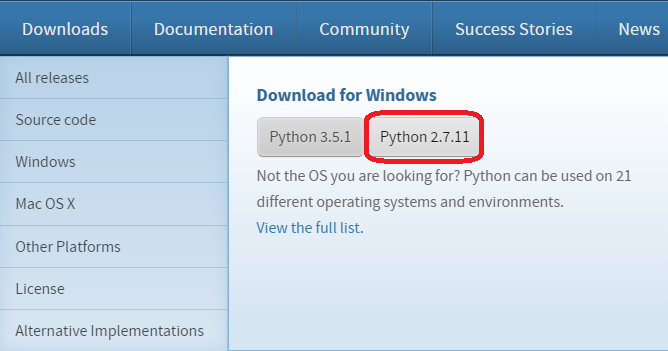
그리고 파이썬 2.7.11을 다운로드 받자. 설치 할 때 다음과 같이 해주면 된다.
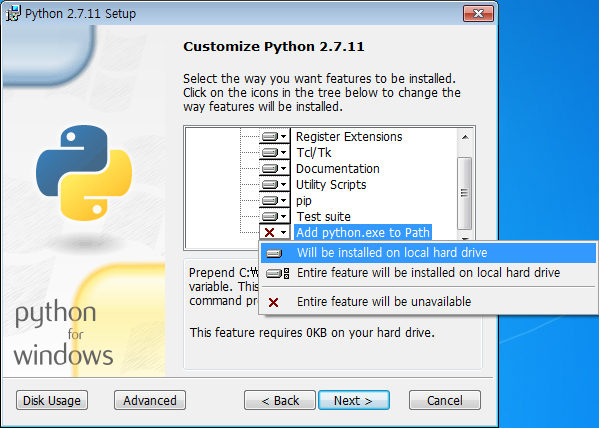
위의 사항을 제외하고는 나머지는 Next 버튼을 눌러서 설치를 완료해보자. 이제 설치가 되었는지 확인해보자. [시작]-[실행]이나 ‘윈도우키’ + ‘R키’를 입력해서 실행창을 띄우고 “cmd”라고 입력한다.
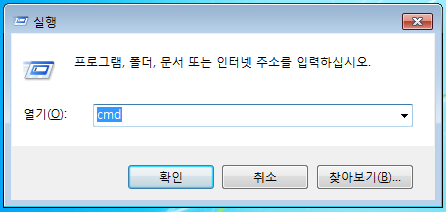
확인을 위해 python이라고 입력한다.

위 화면과 같이 실행이 되었다면 경로 설정까지 완료된 상태이다. 만약 실행할 수 없다고 나온다면 다음과 같이 환경 변수를 직접 설정해야한다. 위 화면처럼 출력되지 않았다면 다음과 같이 해보자.
속성을 누른다.
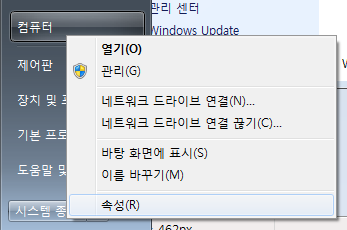
고급 시스템 설정을 눌러보자.
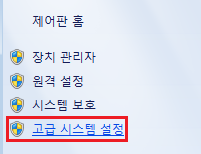
그리고 ‘고급’ 탭에서 환경 변수 설정을 해보자.
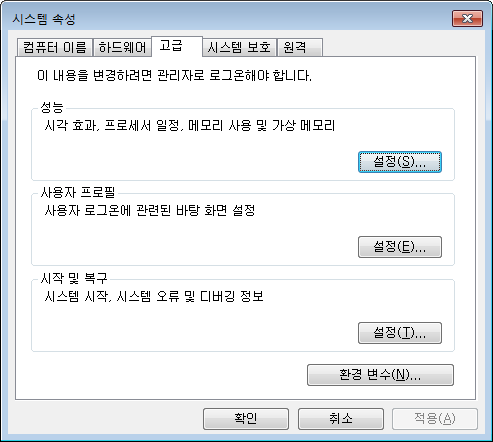
그리고 시스템 변수에서 Path를 선택하고 편집을 누르면 다음과 같은 창이 등장한다. 파이썬이 설치된 경로인 C:\Python27를 입력해야한다. 각 환경변수를 구분하는 것은 세미콜론(;)이다. 변수 값에 ;C:\Python27;를 추가해보자. 기존에 있던 내용은 절대로 지워선 안된다. 아주 좆됌.

이렇게 설정을 하고 확인을 눌러서 모든 창을 닫자. 그리고 위에서 알려준 명령 프롬프트를 다시 실행해서 python을 입력해봐라.
아무거나 입력해보자.
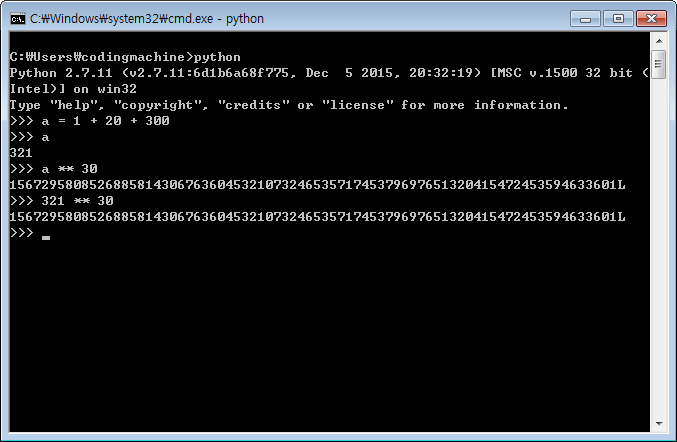
위의 대화식 입력 창을 REPL(Read-Eval-Print Loop)이라고 한다.
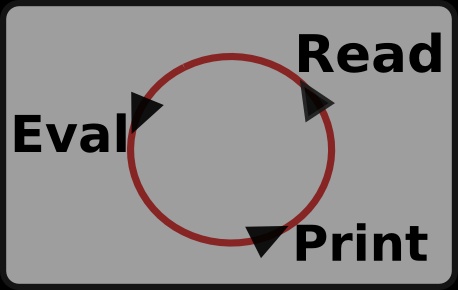
입력한 값을 읽어서(Read) 적당히 처리(Eval) 후, 출력(Print)하는 구조이다. 그리고 이 과정이 무한 반복(Loop)된다. 그래서 REPL이다.
이번에는 에디터를 설치해보자. http://www.sublimetext.com/3

본인의 환경에 따라 잘 선택해서 받자. 다음 옵션은 반드시 체크하자.
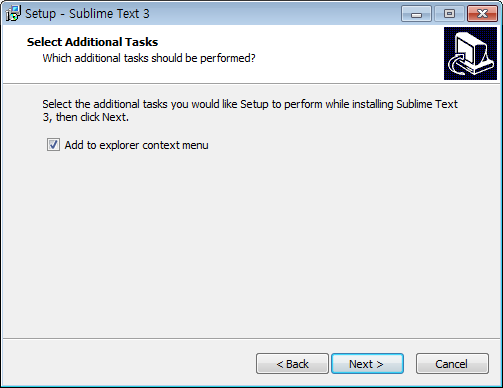
설치는 금새 끝난다. 이제 Sublime Text 3을 실행해보자.
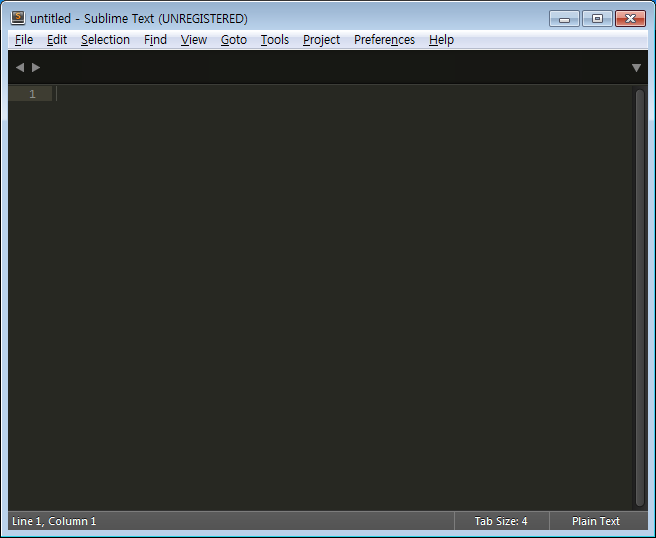
무미건조해보이는 검은색 에디터가 등장했다. 다음과 같이 내용을 입력해보자.
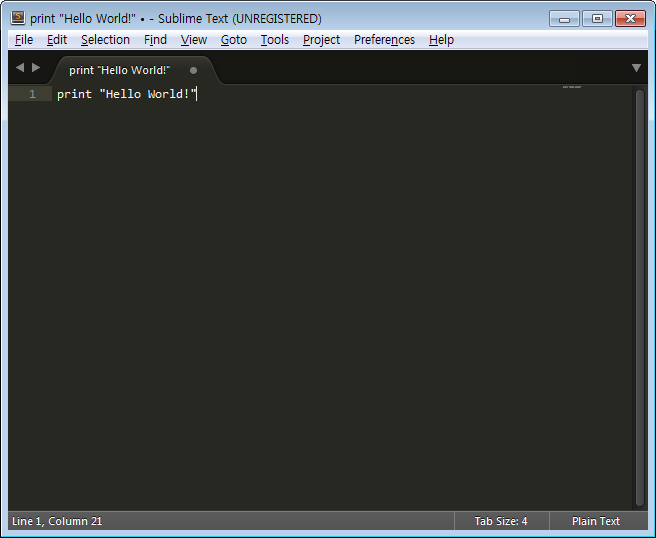
그리고 ‘ctrl’ + ‘s’를 눌러서 저장을 해보자. 원하는 폴더에 test.py라는 이름으로 저장하자.
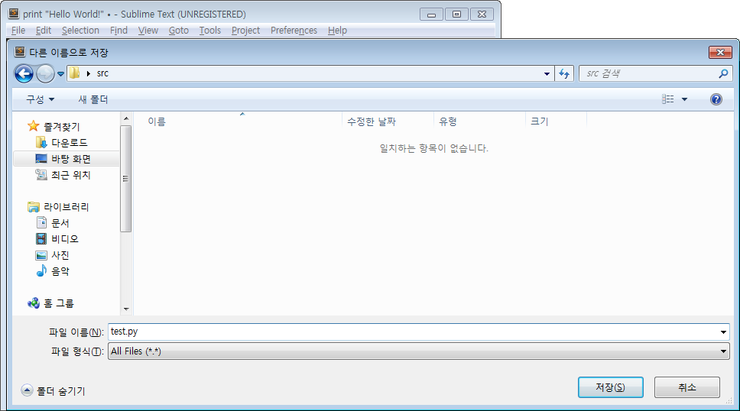
이렇게 저장하고 나면 자동으로 하이라이팅이 실행된다. 코드가 색으로 강조되서 구분이 명확해지고 읽기 편해진다. 위의 코드에 대한 실행 결과는 ‘ctrl’ + ‘b’를 눌러서 확인해보자.
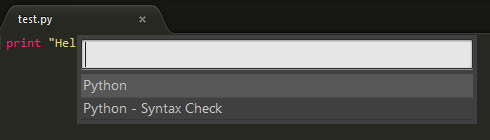
Python을 선택하고 엔터를 입력해보자.
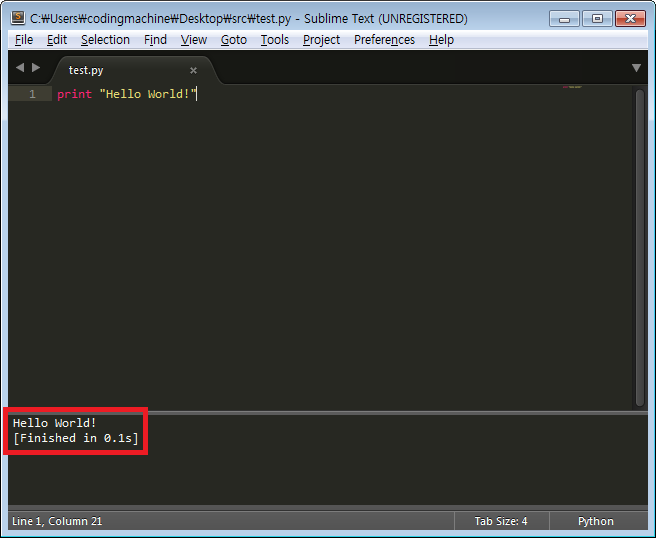
이렇게 결과를 간편하게 확인할 수 있다. 그런데 개발을 하다보면 위에서 소개한 REPL을 필요로 하는 경우가 빈번하게 생긴다. 그때마다 REPL을 켜야하는 번거로움이 생기니 에디터에 플러그인을 설치하자.
다음과 같이 콘솔을 켜보자. 단축키는 ‘ctrl’ + ‘`‘이다. 숫자키 1의 왼쪽에 위치하고 있는 키다.
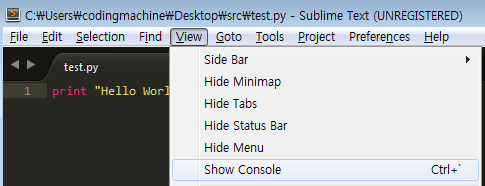
콘솔을 정상적으로 실행했다면 다음과 같겠지.
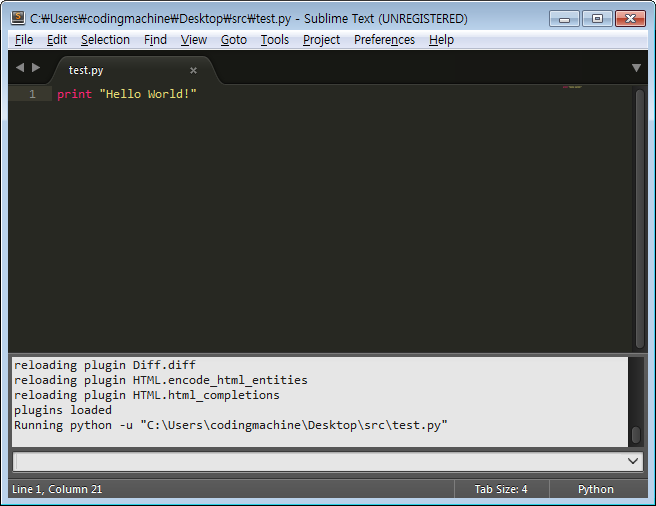
잠깐 아래 사이트에 접속해서 다음과 같은 내용을 복사하자. https://packagecontrol.io/installation

여기서 사용하는 에디터는 Sublime Text 3이라는 사실에 유의해서 복사하자. 그리고 복사한 내용을 콘솔에 입력하고 엔터를 입력해보자.
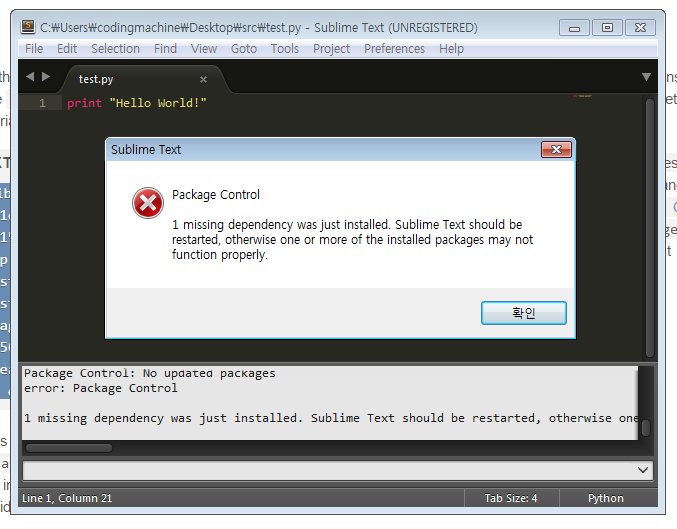
아마 개발을 하지 않았던 사람의 환경이라면 위의 화면이 등장할 확률이 높다. 종속 패키지 하나가 없어서 설치했고, 다시 실행시키지 않으면 설치된 패키지가 정상적으로 작동하지 않을수도 있다고한다. 에디터를 종료하고 다시 켜보자.
단축키 ‘ctrl’ + ‘shift’ +’p’를 입력하고 install이라고 입력하고 Package Control: Install Package를 선택하자.

잠시 후 다음과 같은 화면이 등장한다.

그럼 SublimeREPL이라고 입력을 하면 해당되는 패키지가 나와야해. 그런데 당황스럽게도 현재(오전 1:25 2016-01-12) 패키지가 missing 상태라 수동 설치를 해야하는 상황이다.
수동 설치라고 해서 어려운 내용은 없으니 차분하게 따라해보자. 우선 아래의 주소로 접속을 해보자. https://github.com/wuub/SublimeREPL
그리고 위의 파일을 다운 받을거야. git clone https://github.com/wuub/SublimeREPL을 입력하거나 혹은 Dowload ZIP을 누른다.

압축 해제하는 방법 정도는 알고 있으리라고 생각한다. 압축 해제한 폴더(혹은 디렉토리)의 이름은 ‘SublimeREPL’로 하자.
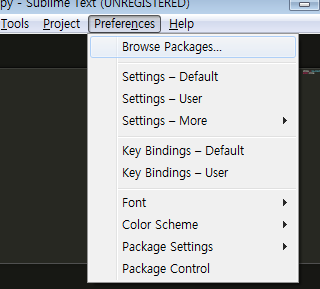
Browse Packages… 를 누르고 다음과 같은 폴더가 등장할거야. 여기에 다운받아서 압축 해제한 SublimeREPL을 붙여 넣자.
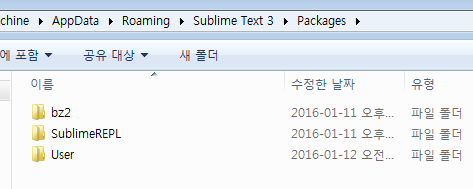
이 과정이 완료되었으면 이제 거의 끝나간다. 에디터를 종료하고 다시 실행시켜보자.

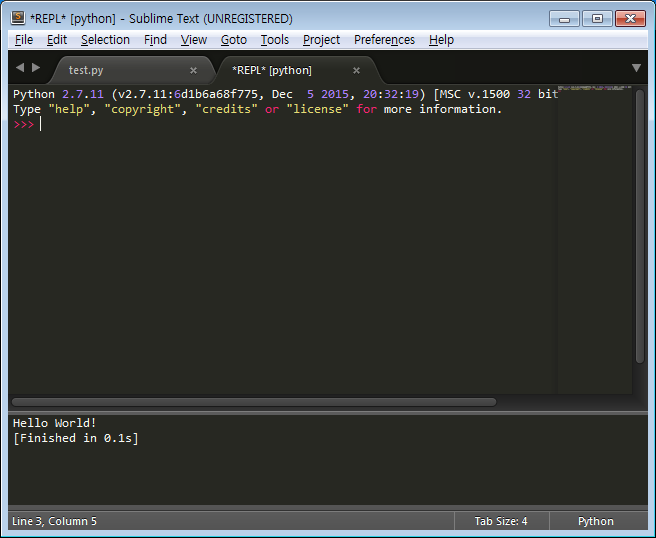
이제 REPL이 에디터에서도 작동한다. 편의를 위해서 한 가지 설정만 더 하고 글을 마치도록 한다. 다음과 같이 코드를 작성하고 ‘ctrl’ + ‘b’를 눌러보자.
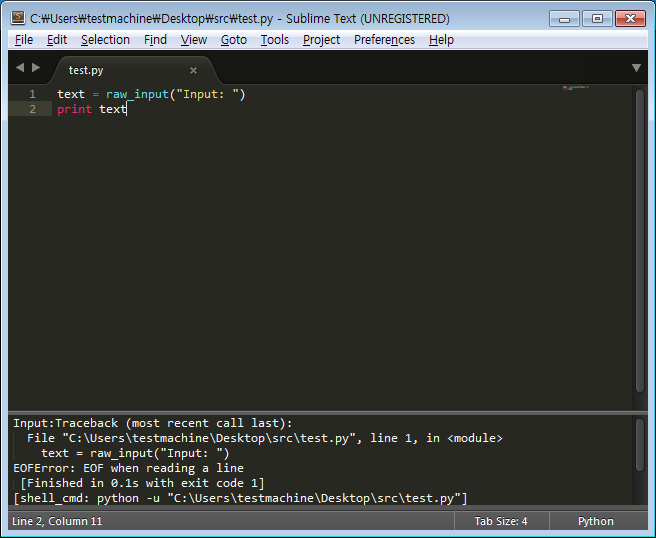
예외(EOFError)가 등장하고 간단하게 이유가 설명되어 있는 모습을 볼 수 있다. 공식 문서에는 다음과 같이 설명하고 있다.
Raised when one of the built-in functions (input() or raw_input()) hits an end-of-file condition (EOF) without reading any data.
내장 함수(input()이나 raw_input()) 중 하나가 데이터를 읽지도 않고 EOF를 건드릴 때 발생한다고 한다. 사용자의 입력 없이 실행되었기 때문이다. 이러한 경우를 대비해서 한 가지 설정을 해보자. [Preference] - [Key Bindings - User]를 실행해보자.

그리고 다음 내용을 붙여넣고 ‘ctrl’ + ‘s’를 눌러서 저장하자.
[
{ "keys": ["ctrl+alt+b"], "command": "run_existing_window_command", "args": {
"id": "repl_python_run",
"file": "config/Python/Main.sublime-menu"
}
}
]
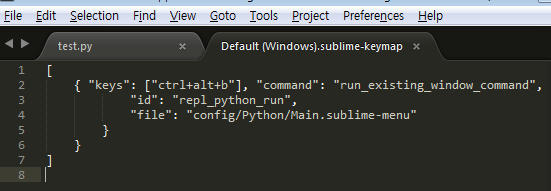
그리고 해당 탭을 종료하고 위에서 작성한 소스로 돌아와서 ‘ctrl’ + ‘alt’ + ‘b’를 입력해보자.

작동하는 모습을 확인할 수 있다. 이것으로 환경 설정은 모두 끝났다. 본인은 아래와 같이 설정하고 사용한다.
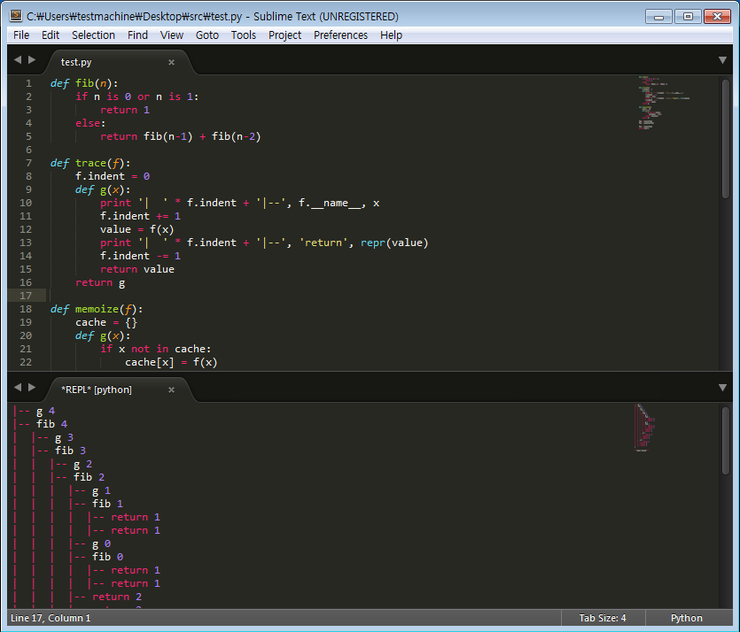
이것으로 파이썬 설치 및 환경 설정은 끝났다.